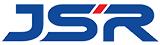დისტანციური აღმზრდელის ოპერაცია გულისხმობს იმას, რომ ვებ ბრაუზერს შეუძლია წაიკითხოს ან იმუშაოს ეკრანზე აღმზრდელის ფუნქციაზე.ამრიგად, საკონტროლო კაბინეტის სტატუსი შეიძლება დადასტურდეს მასწავლებლის სურათის დისტანციური ჩვენებით.
ადმინისტრატორს შეუძლია განსაზღვროს მომხმარებლის შესვლის სახელი და პაროლი, რომელიც ასრულებს დისტანციურ ოპერაციას, და შეუძლია განსაზღვროს წვდომის მეთოდი მასწავლებლისთვის, რომ წაიკითხოს/იმუშაოს მომხმარებლისგან დამოუკიდებლად.ადმინისტრატორს შეუძლია შევიდეს მაქსიმუმ 100 მომხმარებლის ანგარიშზე.გარდა ამისა, შესვლის მომხმარებლის ანგარიშის ინფორმაცია შეიძლება შეიცვალოს მხოლოდ ადმინისტრატორის მიერ.
ამ ფუნქციის გამოყენება შესაძლებელია YRC1000 მართვის კაბინეტზე.
• საკითხები, რომლებიც საჭიროებენ ყურადღებას
1,როდესაც დისტანციური სწავლების მოწყობილობა მუშაობს სასწავლო მოწყობილობის ოპერაციულ ბოლოში, სასწავლო მოწყობილობის მუშაობა შეუძლებელია.
2,შენარჩუნების რეჟიმში მუშაობა შეუძლებელია დისტანციური მასწავლებლის მუშაობის დროს.
• აპლიკაციის გარემო
გირჩევთ გამოიყენოთ დისტანციური აღმზრდელი შემდეგ გარემოში.გარდა ამისა, რეკომენდებულია ბრაუზერის უახლესი ვერსიის გამოყენება მეტი უსაფრთხოებისა და კომფორტისთვის.
LAN ინტერფეისის პარამეტრები
1. ჩართეთ ჩართვა მთავარ მენიუზე დაჭერისას
- მოვლის რეჟიმის დაწყება.
2. დააყენეთ უსაფრთხოება ადმინისტრაციულ რეჟიმში
3. აირჩიეთ სისტემა მთავარი მენიუდან
– ნაჩვენებია ქვემენიუ.
4. აირჩიეთ [პარამეტრები]
- ნაჩვენებია დაყენების ეკრანი.
5. აირჩიეთ "სურვილისამებრ ფუნქციები"
- ფუნქციის შერჩევის ეკრანის ჩვენება.
6. აირჩიეთ 「LAN დაყენება ინტერფეისი」 დეტალური პარამეტრი.
– ნაჩვენებია LAN ინტერფეისის პარამეტრების ეკრანი.
7. გამოჩნდება LAN ინტერფეისის პარამეტრების ეკრანი.აირჩიეთ IP მისამართი (LAN2)
– როდესაც ჩამოსაშლელი მენიუ გამოჩნდება, აირჩიეთ მექანიკური პარამეტრები ან DHCP პარამეტრები.
8. აირჩიეთ კომუნიკაციის პარამეტრები, რომელთა შეცვლაც გსურთ
– მას შემდეგ, რაც IP მისამართი (LAN2) შეიცვლება აქტიურად, აირჩიეთ შესაცვლელი კომუნიკაციის სხვა პარამეტრები.
ჩამოსაშლელი მენიუ არჩევადი ხდება.
თუ პირდაპირ აკრიფებთ, შეგიძლიათ აკრიფოთ ვირტუალური კლავიატურის გამოყენებით.
9. დააჭირეთ [Enter]
- გამოჩნდება დადასტურების დიალოგური ფანჯარა.
10. აირჩიეთ [დიახ]
– „დიახ“ არჩევის შემდეგ ბრუნდება ფუნქციის შერჩევის ეკრანი.
11. ისევ ჩართეთ დენი
- დაიწყეთ ნორმალური რეჟიმი დენის ხელახლა ჩართვით.
მომხმარებლის დაყენების მეთოდი დისტანციური სასწავლო მოწყობილობის მუშაობისთვის
შედით მომხმარებლის ანგარიშის გამოყენებით
ოპერაციული უფლებები (უსაფრთხო რეჟიმი) ოპერაცია შეიძლება შესრულდეს მხოლოდ მაშინ, როდესაც მომხმარებელი იმყოფება მართვის რეჟიმში ან ზემოთ.
1. გთხოვთ, აირჩიოთ [სისტემის ინფორმაცია] – [მომხმარებლის პაროლი] მთავარი მენიუდან.
2. როდესაც მომხმარებლის პაროლის ეკრანი გამოჩნდება, გადაიტანეთ კურსორი „მომხმარებლის სახელი“ და დააჭირეთ [Select].
3. მას შემდეგ, რაც არჩეული სია გამოჩნდება, გადაიტანეთ კურსორი „მომხმარებლის შესვლაზე“ და დააჭირეთ [Select].
4. მას შემდეგ, რაც მომხმარებლის პაროლის შესვლის (შესვლა/შეცვლა) ეკრანი გამოჩნდება, გთხოვთ დააყენოთ მომხმარებლის ანგარიში შემდეგნაირად.- მომხმარებლის სახელი:
მომხმარებლის სახელი შეიძლება შეიცავდეს 1-დან 16-მდე ასოს და ციფრს.
- პაროლი:
პაროლი შეიცავს 4-დან 16 ციფრამდე.
- დისტანციური სასწავლო მოწყობილობის მუშაობა:
გთხოვთ, აირჩიოთ, ხართ თუ არა მომხმარებელი, რომელიც იყენებს დისტანციურ აღმზრდელს (დიახ/არა).–ოპერაცია:
გთხოვთ, აირჩიოთ მომხმარებლის წვდომის დონე (უარი/ნებართვა).
5. გთხოვთ, დააჭირეთ [Enter] ან აირჩიეთ [Execute].
6. მომხმარებლის ანგარიში შესული იქნება.
გამოქვეყნების დრო: ნოე-09-2022